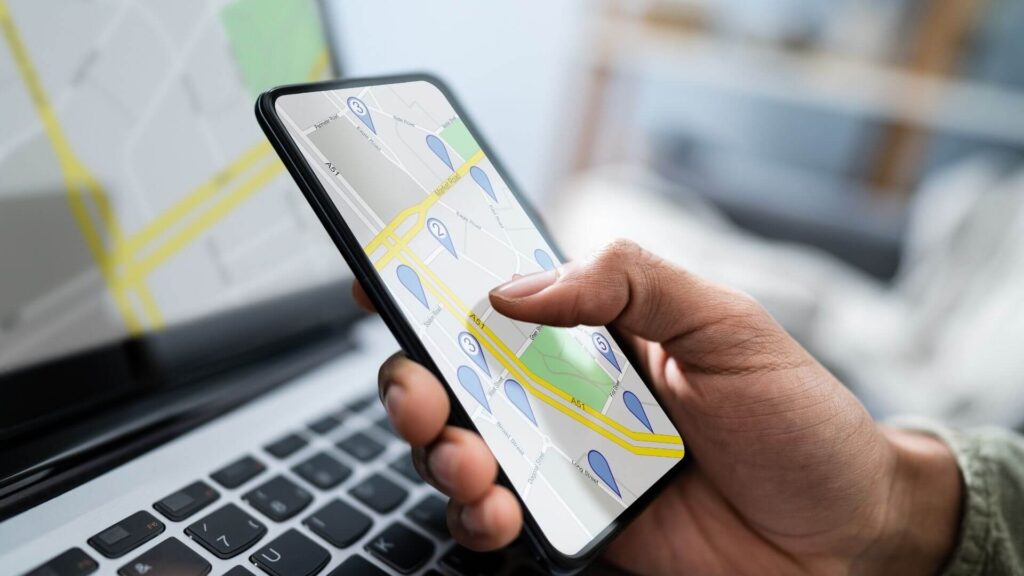A key element of many apps and services now depends on the location services on smartphones. Location services make sure to save your time and offer the optimal route, whether you’re using Google Maps to get to your destination or purchasing food online. However, sometimes the location services on Android wind up displaying false information or stop functioning altogether.
In these circumstances, you must get in touch with a reliable Samsung repair center in Boise. At Four Corners Repair Center, we make sure that we cater to all your needs and demands without compromising on the quality of our services. We have a highly competent team of experts to deal with all your smartphone problems.
However, if you have any issues with the location services of your phone, and are unable to pinpoint the issue, here is a list of fixes.
How to Fix Location Problems By Samsung Repair Centre in Boise
Aeroplane Mode
Your phone’s ability to track your location may be hampered by network connectivity problems. You can turn the airplane mode on or off to re-establish wireless connections and correct any small problems.
On your Android, open Settings and go to Connections, which is represented by Wi-Fi. On the Airplane mode switch, turn it on.
Before turning off Airplane mode, wait a few seconds. Open a location-based app like Google Maps and see if it can determine your location after that.
Turn On the Google Location Accuracy
Using apps like Google Maps, Uber, etc. will be problematic if your Android phone can’t pinpoint your location accurately. Turn on Google Location Accuracy on your phone to fix this.
This enables your phone to pinpoint your location by scanning neighboring Wi-Fi networks, and cell towers, and using other sensors. Here is how to activate it.
- First, open the Settings app on your phone and select Location by scrolling down.
- Go to Location Services and select Google Location Accuracy in Step 2.
- The third step is to enable Improve Location Accuracy.
- Use an app like Google Maps to evaluate whether location accuracy has increased after it has been enabled.
- If it still doesn’t work, talk to a professional at the Samsung repair center in Boise.
Confirm Location Permits
Check the location permissions for those apps if the problem with the location only affects one or two of them. Here’s what you can do to get started.
Step 1: Open the Settings app on your phone and scroll down to the Location option before tapping it.
Step 2: Select “App permissions” from the menu, and you’ll find a list of apps that have been grouped according to their location rights.
Step 3: Click on the app that is having problems locating you. The location permission can be set to “Allow always” or “Allow just when using the app.”
You will also see a setting for Precise Location if your phone is running Android 12 or higher. To increase location accuracy, be sure to enable it.
Try restarting the troublesome app to see if it can locate you. Or you can connect with a cell phone repair store in Boise for better management.
The Correct Time and Date
Your phone might be unable to connect to the GPS servers if the date or time on it is off. As a result, using location-based services and apps may be challenging for you. To avoid any inconsistency, think about setting your Android to utilize the given date and time of the network.
First, open the Settings app on your phone and select General management by scrolling down. Select the Date and Time next.
The second step is to activate the switch next to the Automatic date and time.
Once that’s done, see if any apps can locate you.
Offline Battery and Data Savers
Apps can’t access the internet in the background if your phone’s data saver is enabled. As a result, apps can fail to locate you at all or take longer than planned to do so.
You should disable the data saver on your phone using the instructions below to fix this. This is quite simple but you can take help from a cell phone repair center.
Step 1: Click on the Settings app on your phone and select Connections from the menu.
Step 2: Navigate to Data use and select Data saver on the subsequent screen.
Step 3: Disable the switch next to the phrase “Turn on now.”
Similarly to this, if you’ve turned on your phone’s battery saver, it will prevent apps from updating your location data in the background.
As a result, apps that require you to update your location frequently may cause you issues. You should deactivate your phone’s battery saver to circumvent this.
Step 1: Go to the Settings app and select Battery and device care from the list of options.
Step 2: Navigate to Battery and deactivate the Power Saving setting.
Once disabled, the site ought to function as intended.
To Conclude!
All the techniques mentioned above, do not work, go to all the techniques mentioned above, do not work, go to a Samsung repair center in Boise. At Four Corners Repair Center, we believe in quality and reliability and therefore, you would never be disappointed with our services.